Windows 7 includes a major overhaul of the On-Screen keyboard feature. Now, when you use Windows 7's On-Screen Keyboard, you can adjust the settings by adding such tools as Prediction and Scan Through Keys, both of which can increase your speed by leaps and bounds.
The On-Screen Keyboard serves as a substitute for a mechanical keyboard, improving input options for users who are challenged by physical conditions, such as carpal tunnel syndrome or arthritis. Using the On-Screen Keyboard, you can type with the mouse or other pointing device, such as a joystick, pen, or mouth-stick.
- Choose Start→Control Panel→Ease of Access→Ease of Access Center.The Ease of Access Center appears and Windows 7’s ethereal voice kicks in, explaining how to change its programs.

The Ease of Access Center contains a wide variety of ways to help users with physical limitations.If you’d rather not hear the Narrator, click the Always Read This Section Aloud checkbox to deselect the feature. - Click the Start On-Screen Keyboard button.A keyboard appears, floating in the middle of your screen.
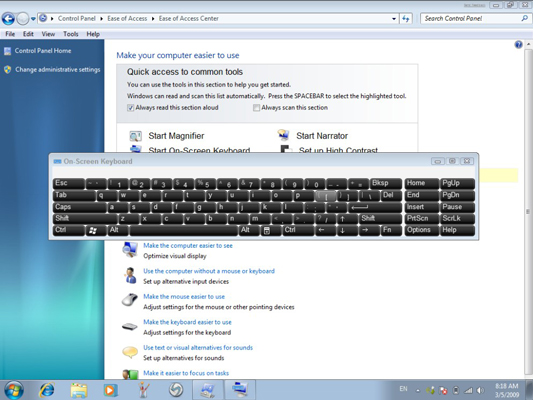 If you’re having a hard time with the size of the keys, you can use your mouse to drag the keyboard larger or smaller to resize the keys.
If you’re having a hard time with the size of the keys, you can use your mouse to drag the keyboard larger or smaller to resize the keys. - Test out the on-screen keyboard input in any application where you can enter text.Open WordPad or a similar application and give it a go. You might notice that the process is a bit slow, but if you have physical impairments that make using a traditional keyboard difficult or impossible, the on-screen keyboard is a great help. And the good news is that you can now modify several of the Keyboard’s options to speed things up.To use keystroke combinations (such as Ctrl+Z), click the first key (in this case, Ctrl) and then click the second key (Z). You don’t have to hold down the first key as you do with a regular keyboard.
- Click the Options button at the lower right of the on-screen keyboard.You can use the on-screen keyboard options to customize the way it works on your computer.
- Sound: Turn click sound on or off.
- Click on the keys or hover over the keys: Hovering is particularly helpful for those with limited finger control.
- Test Prediction: This handy new feature tries to predict what words you're typing and then provides you with buttons showing you its predictions. You can click one of these buttons to complete your word instead of typing the remaining letters individually.
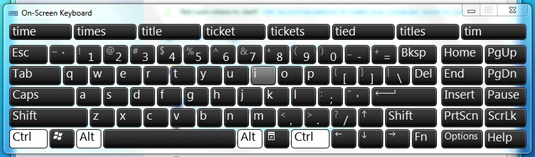 The more you use this feature, the more it gets to know you and the words you typically use. Your most frequently used words will move to the top of the list, speeding up your typing even more.
The more you use this feature, the more it gets to know you and the words you typically use. Your most frequently used words will move to the top of the list, speeding up your typing even more. - Scan through Keys: This is another new feature that allows you select an entire row of keys instead of individual keys. It sounds strange, but when you combine Scan through Keys with Prediction, you’ll be amazed at how quickly it can predict the words you might want to use.
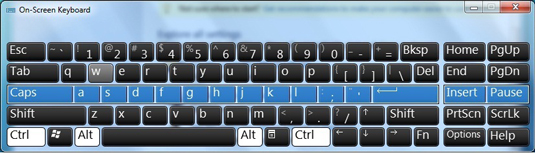
- Click the Close button on the On-Screen Keyboard when you’re finished using it.
I Hope you like this Post, so Comment on This Post....


No comments:
Post a Comment