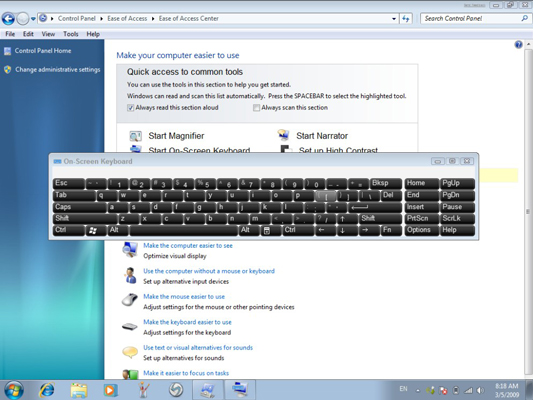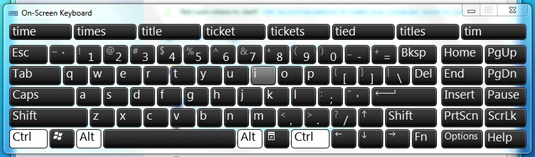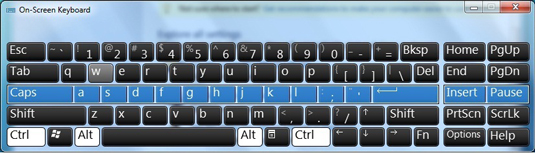Screenshots are great, but sometimes you need to create a video
recording to really get your point across. You can record your
computer’s desktop, your smartphone’s screen, or your tablet’s display.
This process gives you a video file, which you can do whatever you
like with. Upload it to YouTube or email it to a friend. Put together a
video tutorial or just capture a problem you’re having so you an
demonstrate it later.
Windows
Windows doesn’t include a built-in tool for creating desktop
recordings. There are many tools for doing this, but make sure you avoid
the
junkware bundled into their installers if you go hunting for them. You can actually
use VLC to record your desktop, and that’s a convenient option. There’s a good chance you already have
VLC installed, and it’s
a Swiss army knife that will allow you to quickly record your desktop without installing anything else.

For
more advanced screencasts,
we recommend OBS (Open Broadcaster Software). It’s very powerful, free,
open-source tool that allows you to do more. Insert watermarks, embed a
video of your webcam while capturing your desktop, choose specific
desktop windows, and so on.
OBS is widely used for video-game-streaming on Twitch.tv because it’s so powerful, but it works just as well for creating a professional-looking video of your desktop.

Mac OS X
Mac OS X offers a convenient, built-in screen-recording tool. It’s
one of the many useful functions hidden in QuickTime, which is more than just the simple media player it looks like on the surface.
To record your Mac’s screen, open the QuickTime application — press Command + Space to open
Spotlight search,
type QuickTime, and press Enter to do so. Click the File menu on the
menu bar, select New Screen Recording. You can then click the little
menu to the right of the Record button and choose whether you want to
capture audio from your microphone in the video, too. This will allow
you to narrate along with your actions. Click the Record button to start
when you’re ready.

QuickTime will minimize itself to a small icon on the right side of
your menu bar and start recording. Click Stop when you’re done, and
you’ll be able to preview and save your video.
QuickTime can also edit the video, trimming out any unnecessary bits.
For something more powerful, you may want to try Open Broadcaster
Siftware (OBS). It’s not just for Windows — it works on Mac, too.
Linux
There are quite a few open-source screen-recording applications for Linux, and you’ll probably find many of them if you pull up
your Linux distribution’s package manager
and do a quick search. There’s even a way to do this with ffmpeg and
other commands from the terminal, if you’re into that sort of thing.
One of the most popular and longest-standing open-source tools for
this is recordMyDesktop, which you can install from the Ubuntu Software
Center or your Linux distribution’s package management interface of
choice.
Launch recordMyDesktop and use its options to choose video and audio
quality levels. This tool can record your entire desktop or just a small
portion of it. recordMyDesktop works well, provides a simple interface,
and offers the most important desktop-recording options.

If you want something more powerful, try Open Broadcaster Software
(OBS). It’s available for Linux as well as Windows and Mac OS X.
Android
Android allows you to capture a video of your device’s display
and save it as an mp4 file. This feature was added in Android 4.4, and
it still works on Android 5. To do this, you’ll need to connect your
Android device to a PC and use
the adb command.
Apps on your phone can’t start recording your display on their own —
this prevents apps from initiating a recording to capture you entering
sensitive data.
Connect your Android device to a Windows, Mac OS X, or Linux PC with a
USB cable and use the “adb shell screenrecord” command to start
recording its display. If you have a rooted device, you can also
initiate a screen recording with an app on your device — but that app
needs root permissions.

iOS
Apple now offers a convenient, official way to record an iOS device’s
screen. This requires a Mac running OS X Yosemite and an iPhone, iPad,
or iPod Touch running iOS 8 or newer. Unfortunately, this feature is
only available for Mac users. It’s intended for developers to capture
their apps in action, and iOS developers will need to have Macs anyway.
If you have a Mac and an iPhone or iPad, you can connect your iPhone or iPad to it and
use the QuickTime application to capture its screen.
Just select “New Movie Recording” instead of New Screen Recording,
click the menu button, and select the connected iOS device instead of
your Mac’s built-in webcam.

You can live-stream your desktop instead of recording it, too. On a
desktop PC or laptop, OBS works very well for live-streaming. You can
even live-stream your desktop straight from VLC!
I Hope you like this Post, so Comment on This Post....